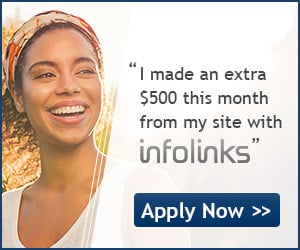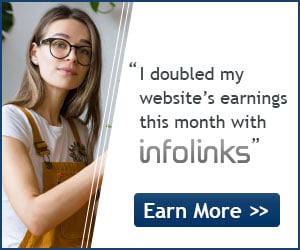Innovation and technology go hand-in-hand, but what makes the headlines isn’t always what’s important. New processors, video cards and displays are great to geek out about, but there are other, less well-known advancements that have made, or are making, a big impact. What they are, and how they’re changing laptops might surprise you.
PCI Express (PCIe) solid state drives
The solid state drive is arguably the component that has the most impact on whether are modern PC “feels” quick. Even the fastest processor must on data sent from the hard drive, and if the drive is slow, the processor just sits idle. The near-instant access times offered by an SSD eliminate the need to wait.
Early drives were packaged in the common 3.5 inch and 2.5 inch form factors, but a few PC manufacturers have transited to PCIe drives that are about the size of a stick of RAM. These small, slim SSDs decrease the footprint of a laptop’s storage and provide room for a larger battery or better cooling.
Apple’s MacBook Pro 13 with Retina is a great example. Though it’s as thin as most ultrabooks, it offers above-average battery life and a very powerful processor. The use of a PCIe drive deserves some of the credit. The drive is so slim it fits under the MacBook’s trackpad, freeing up volume that older models had to devote to a hard drive bay.
802.11 ac WiFi
Wireless Internet is one of the most transformative technologies to emerge since the turn of the century. Yet for all its convenience, Wi-Fi has been plagued by reliability and bandwidth issues over the years. Even 802.11n, while fine for browsing, sometimes fails to offer the rock-solid stability and fast download speeds of an Ethernet connection.
802.11ac, however, may finally make the cord obsolete – for most home users, at least. An 802.11ac laptop, paired with a strong 802.11ac router, can deliver around 200 Mbps of bandwidth in real-world use. That translates to about 25 Mbps per second, which exceeds the bandwidth most service providers offer to residential customers. In other words, a residential customer with an average broadband connection will see 802.11ac deliver transfer speeds that are roughly equivalent to Ethernet.
That means consumers will no longer need Ethernet. And if there’s no need for Ethernet, there’s no need for the port, or the adapter. And if neither of those is required, a computer can be made thinner, smaller, and cheaper. Some systems have already dropped Ethernet in favor of 802.11ac, and we expect more laptops to drop the port in pursuit of an ever-thinner profile.
Powerful BGA Processors
BGA stands for ball grid array, a type of surface mount used to attach a processor to a motherboard. Unlike a socketed processor, BGA models are soldered on and can’t be removed afterwards.
While this eliminates the possibility of upgrading the processor, going the BGA route allows for tighter packaging and improves heat dissipation. These two traits are obviously a boon for a laptop, as they enable a thinner, more compact design. Ditching the socket also provides manufacturers with more mounting options when engineering a new notebook.
The production of high-end BGA processors is a relatively new development, however, which began with Intel’s first generation of Intel Core i3 and Core i5 processors. Today, Intel’s i3 and i5 lines are dominated by BGA parts and the BGA mix includes Core i7 processors like the i7-4500U and quad-core i7-4700HQ.
Most people will never see their BGA processor, or even know that their laptop even has one to begin with. Without it though, laptops simply could not be as thin as they are today. Constant demand for light, thin, powerful computers will no doubt make BGA a dominant force even among quad-core processors.
Thin Bezel dispalys
We’ve seen a huge leap in laptop display quality over the last two years. For instance, a modern Ultrabook now packs almost 200 pixels per inch, offers excellent contrast and can render most of the sRGB gamut. However, better quality isn’t the only improvement we’ve seen.
Display bezels have shrunk dramatically, too, and some are now down to a half-inch or less. A slimmer bezel lets engineers down-size the chassis, shaving millimeters off width and depth. This results in a lighter, smaller laptop without sacrificing the size of the display.
Here’s what we mean. The ASUS U30JC, a 13.3 inch laptop that won our Editor’s Choice award in 2010, was 328mm long, 238mm deep and 30mm thick. Meanwhile Dell’s new XPS 13, though its display is the same size, measures 316mm long, 205mm deep and 18mm thick. Shaving millimeters off on all sides cuts weight dramatically, from 4.5 pounds to just under three. We expect that displays will eventually boast bezels no more than an eighth of an inch thick, at which point a 13.3 inch system could be nearly as small as a 12 inch notebook currently is.
Miniaturised Power Adaptors
One overlooked extra many travelers forget to pack is the power adapter. While battery life has shot upward in leaps and bounds in just the past few years, anyone away from home for more than a day is still going need to pack the adapter.
Laptop power adapters were once heavy bricks that could weigh as much as a pound. Today, they usually weigh half that (or less) and are often the size of a flip-phone. This has a lot to do with the power requirements of those older systems, which needed more juice and, thus, larger adapters. But there have also been advancements in miniaturization that has made smaller adapters possible.
And there’s more to come. An up-start called Finsix showed off a new type of adapter at CES 2014 that’s nearly as small as a cell phone charger, yet can provide up to 65 watts of juice, making it pocketable. Finsix also showcased a version of its adapter with a USB charger spliced in, which means you’d have to carry just one adapter for your laptop, smartphone and tablet.
Conclusion
There’s an obvious trend here; thinner, lighter, more portable. Not every consumer is a frequent flier (in fact, most laptops never leave home), but smaller systems are often easier to use even if their longest journey takes them between a desktop and a couch.
Put all of these innovations together and a clear pictures forms. Tomorrow’s laptop will be thin, of course, but it will also be narrower in every dimension. More efficient BGA processors, combined with PCIe solid state drives and the larger batteries they make room for, will shoot battery life upward dramatically in time. Ports, killed off by improved wireless connectivity, will let PC makers strengthen their laptops with more rigid unibody builds. And when and if you do travel, you’ll only need to pack a single charger for your phone, tablet and PC.
What do you think of these innovations, and the direction they’re likely to take laptops in? Do you agree with them and look forward to the laptop of tomorrow, or will you die by the Ethernet cord?
 The news for open source lovers – Firefox launched its latest version “Firefox 34” yesterday for Windows, Mac, Linux and Android. To be more specific, the version is Firefox 34.0.5.The most interesting thing about Firefox 34 is that it disablesSSlv3 on desktop as well as mobile platforms after the bug was defaced by Google in the previous version in October. The new update brings a number of new features.
The news for open source lovers – Firefox launched its latest version “Firefox 34” yesterday for Windows, Mac, Linux and Android. To be more specific, the version is Firefox 34.0.5.The most interesting thing about Firefox 34 is that it disablesSSlv3 on desktop as well as mobile platforms after the bug was defaced by Google in the previous version in October. The new update brings a number of new features.