Manually setting up a wired network connection in Windows
To manually set up a wired network connection in Windows 8.x, 7, Vista, or XP, follow the instructions below.
Windows 8.x, 7, and Vista
From the notification area, right-click the network connection icon and select Open Network and Sharing Center.
In Windows 8.x and 7, click Change Adapter Settings; in Vista, click Manage Network Conn...ections.
Double-click Local Area Connection. In the Local Area Connection Status dialog box that appears, click Properties.
Click to highlight Internet Protocol Version 4 [TCP/IPv4], and then click Properties.
Select Use the following IP address, and enter the IP address of your computer.
Enter the correct code for the "Subnet Mask" field.
Enter the correct information for the "Default Gateway" field.
Enter the correct information in the "Preferred DNS Server" field and the "Alternate DNS Server" field.
Click Advanced..., and then select the DNS tab. Click Add... to add a new DNS server.
Type your DNS domain, and then click Add.... Click Add... again, and type a second domain.
Click the WINS tab. Click Add..., and enter the correct primary WINS number. Click Add... again, and enter the secondary WINS number.
Click OK three times.
Windows XP
From the Start menu, select either Control Panel, or Settings and then Control Panel.
Double-click Network Connections, and then Local Area Connection. In the Local Area Connection Status dialog box that appears, click Properties.
Click to highlight Internet Protocol [TCP/IP], and then click Properties.
Select Use the following IP address, and enter the IP address of your computer.
Enter the correct code for the "Subnet Mask" field.
Enter the correct information for the "Default Gateway" field.
Enter the correct information in the "Preferred DNS Server" field and the "Alternate DNS Server" field.
Click Advanced..., and then select the DNS tab. Click Add... to add a new DNS server.
Type your DNS domain, and then click Add.... Click Add... again, and type a second domain.
Click the WINS tab. Click Add..., and enter the correct primary WINS number. Click Add... again, and enter the secondary WINS number.
Click OK three times.
To manually set up a wired network connection in Windows 8.x, 7, Vista, or XP, follow the instructions below.
Windows 8.x, 7, and Vista
From the notification area, right-click the network connection icon and select Open Network and Sharing Center.
In Windows 8.x and 7, click Change Adapter Settings; in Vista, click Manage Network Conn...ections.
Double-click Local Area Connection. In the Local Area Connection Status dialog box that appears, click Properties.
Click to highlight Internet Protocol Version 4 [TCP/IPv4], and then click Properties.
Select Use the following IP address, and enter the IP address of your computer.
Enter the correct code for the "Subnet Mask" field.
Enter the correct information for the "Default Gateway" field.
Enter the correct information in the "Preferred DNS Server" field and the "Alternate DNS Server" field.
Click Advanced..., and then select the DNS tab. Click Add... to add a new DNS server.
Type your DNS domain, and then click Add.... Click Add... again, and type a second domain.
Click the WINS tab. Click Add..., and enter the correct primary WINS number. Click Add... again, and enter the secondary WINS number.
Click OK three times.
Windows XP
From the Start menu, select either Control Panel, or Settings and then Control Panel.
Double-click Network Connections, and then Local Area Connection. In the Local Area Connection Status dialog box that appears, click Properties.
Click to highlight Internet Protocol [TCP/IP], and then click Properties.
Select Use the following IP address, and enter the IP address of your computer.
Enter the correct code for the "Subnet Mask" field.
Enter the correct information for the "Default Gateway" field.
Enter the correct information in the "Preferred DNS Server" field and the "Alternate DNS Server" field.
Click Advanced..., and then select the DNS tab. Click Add... to add a new DNS server.
Type your DNS domain, and then click Add.... Click Add... again, and type a second domain.
Click the WINS tab. Click Add..., and enter the correct primary WINS number. Click Add... again, and enter the secondary WINS number.
Click OK three times.

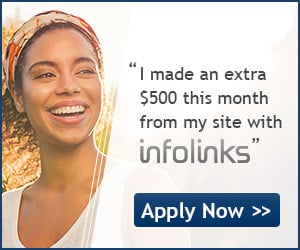
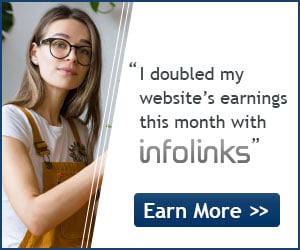



0 comments:
Post a Comment